1. Installation
1.1 Installation du système par clé usb bootable
Rufus étant
pas supporté par le système Proxmox VE, le logiciel utilisé pour la création
d’une clé bootable est balena etcher.
1.2 Installation Proxmox
Une fois la clé bootable créé, cliquez sur Install Proxmox VE
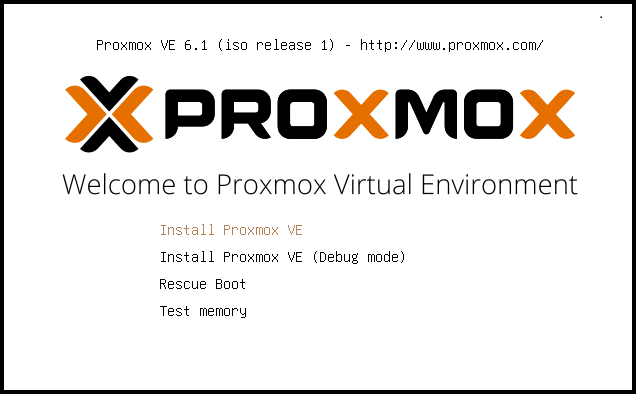
Acceptez les termes de contrat de licence et cliquez sur I agree.
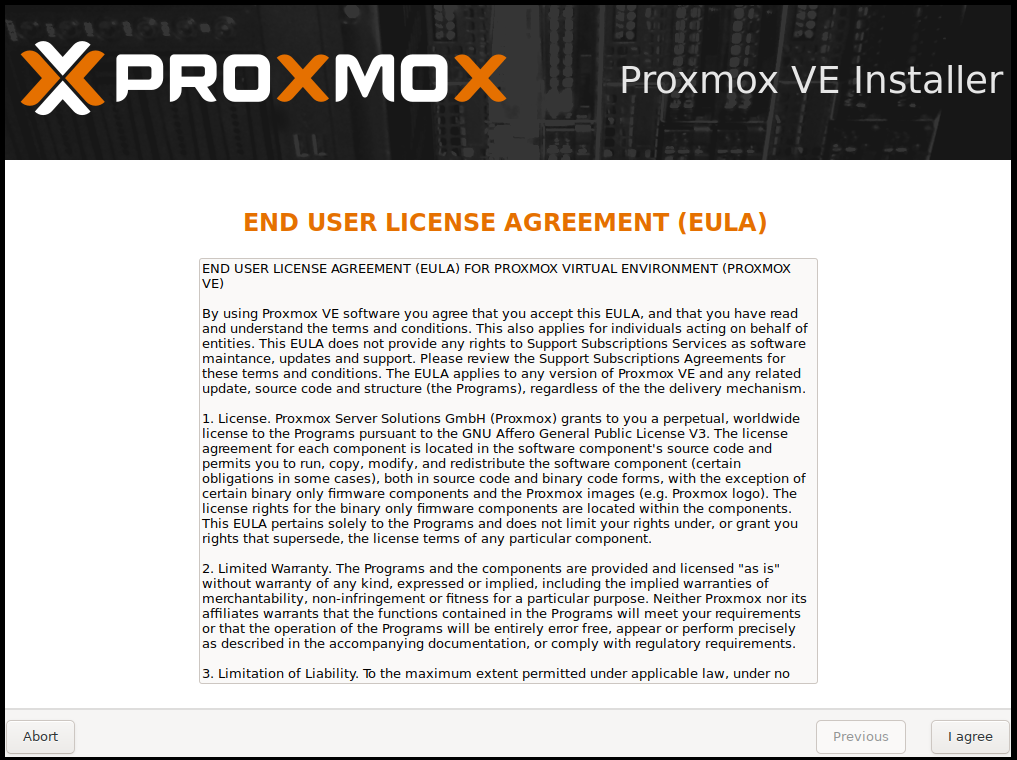
Sélectionnez le disque dur ou sera installé Proxmox (pour notre cas, on utilisera le disque dur de 50go donc /dev/sdb). Cliquez ensuite sur Next.
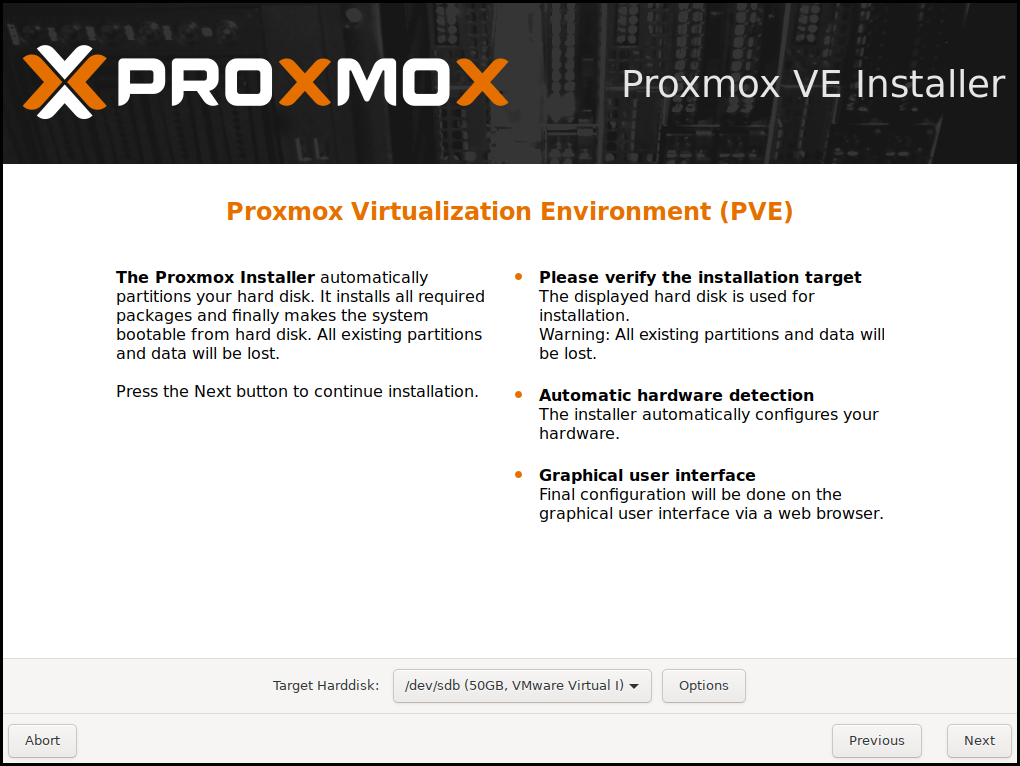
Choisissez le pays, le fuseau horaire ainsi que la disposition du clavier puis cliquez sur Next.
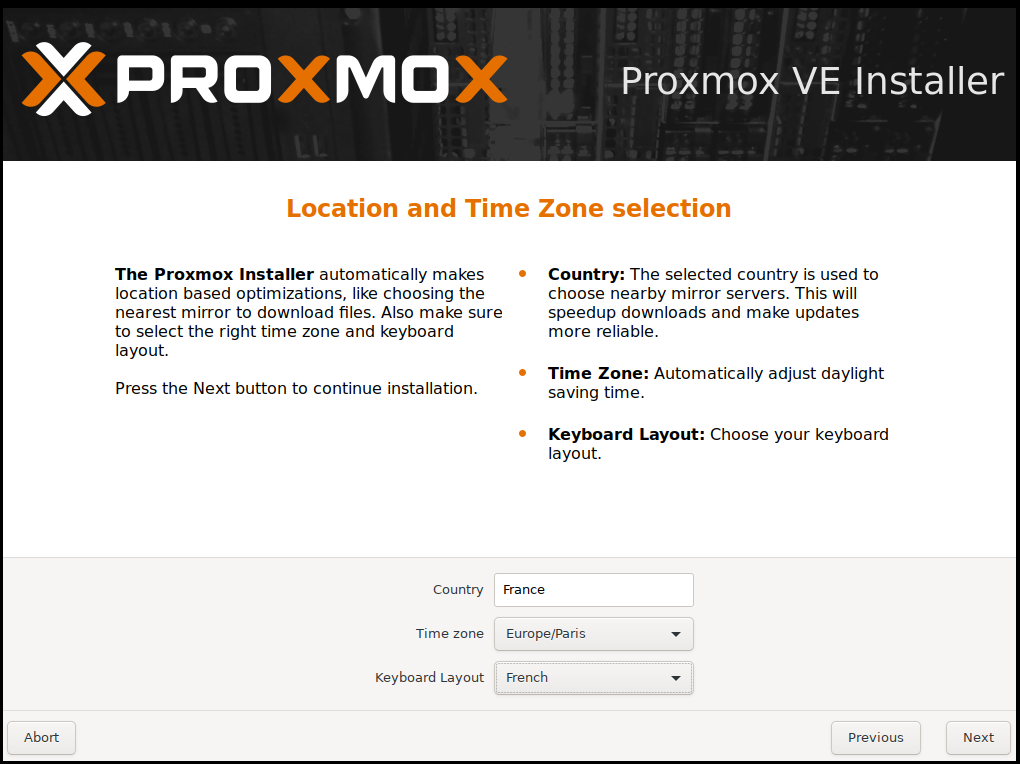
Ajoutez le mot de passe qui sera utilisé pour le compte Root et confirmez-le sur le champ d’en dessous. Ajoutez ensuite l’adresse mail puis cliquez sur Next.
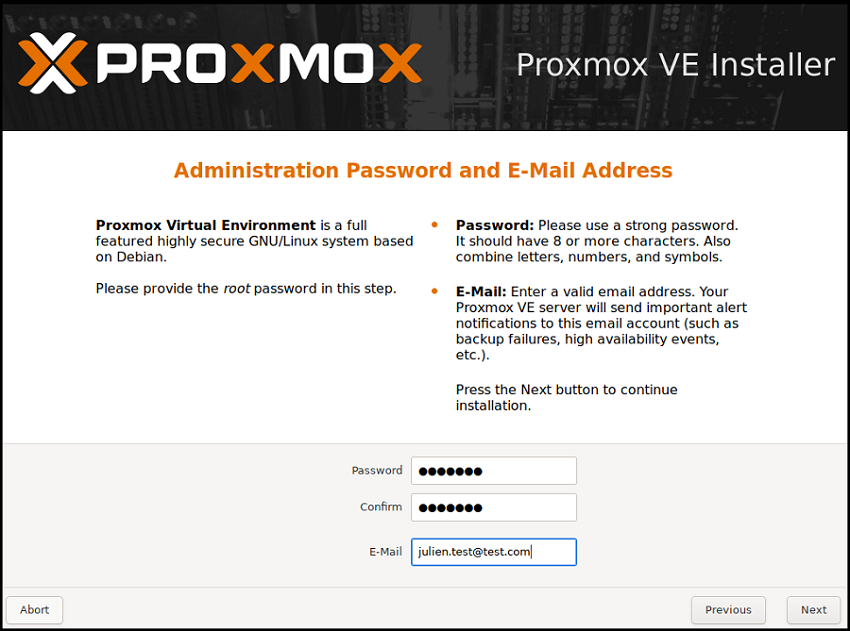
Sélectionnez dans les champs les attributs réseau de la machine ainsi que son nom. Cliquez sur Next

Voici un récapitulatif de la configuration donné. Cliquez sur Install.
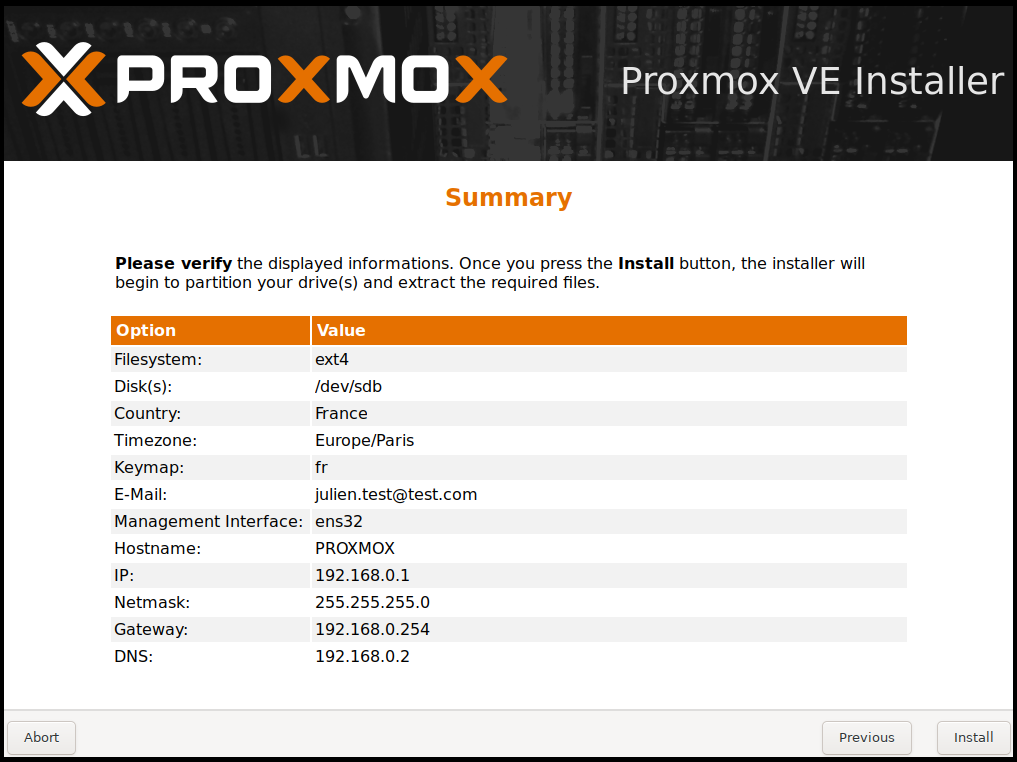
Proxmox a bien été installé, cliquez sur Reboot pour redémarrer le système. Retirez au préalable la clé usb bootable avant de redémarrer le système.
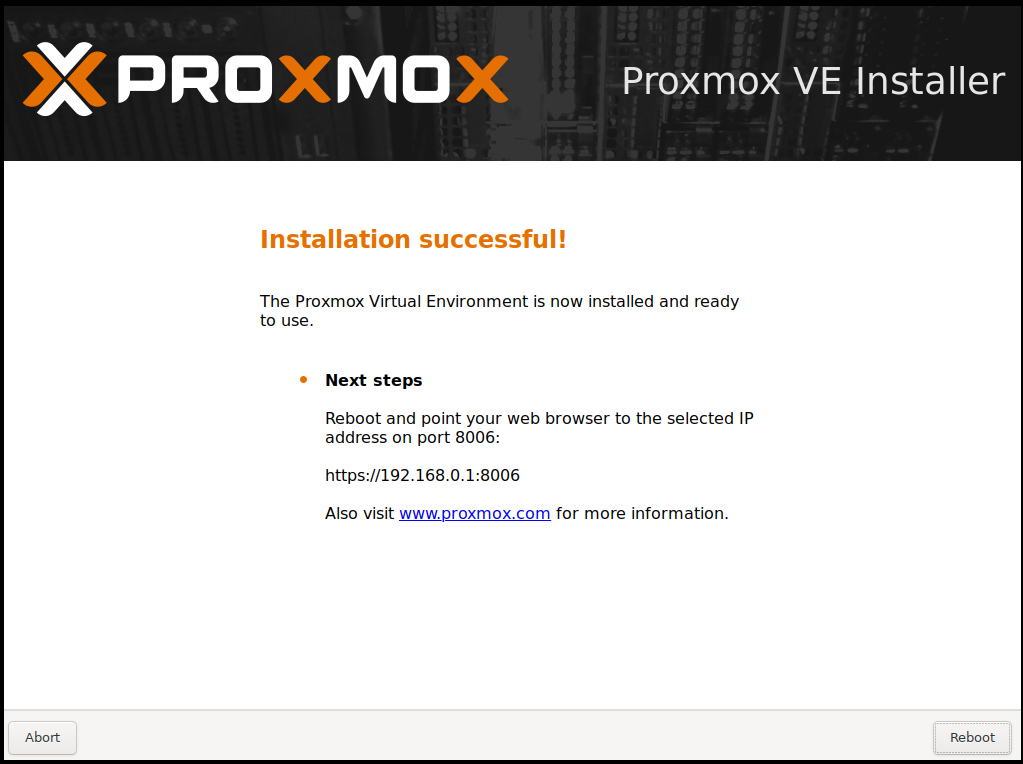
Proxmox est maintenant installé. Pour le configurer, connectez-vous à Proxmox depuis l’interface web avec le compte root depuis l’url https://172.31.242.180:8006.
Le certificat SSL n’étant pas installé, votre navigateur vous affiche que ce site n’est pas sécurisé. Cliquez sur Accéder à la page web (non recommandé).
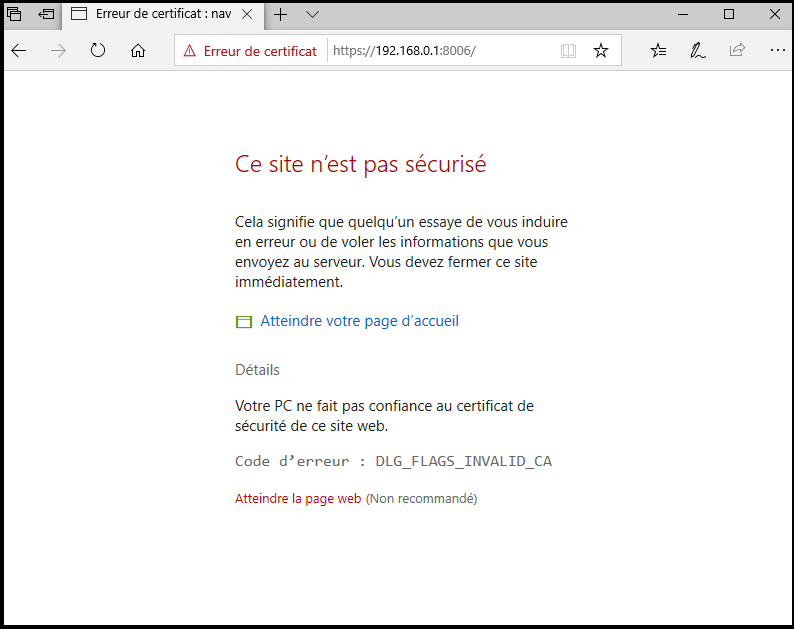
Connectez-vous à l’aide du compte root puis cliquez sur Login.
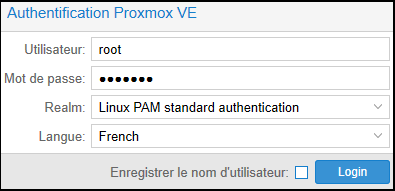
Nous n’avons pas de clé d’enregistrement, cliquez sur OK.
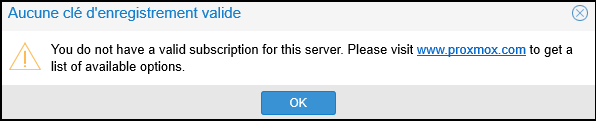
Vous êtes maintenant connecté à l’interface web de proxmox.
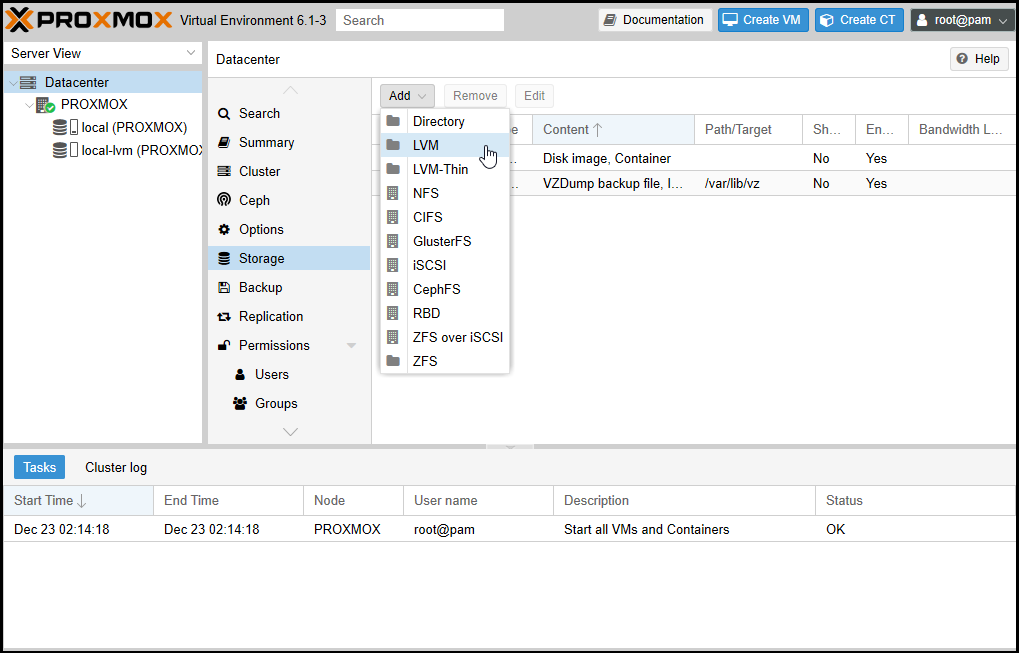
2. Configuration
2.1 Configuration du disque dur 2ème disque dur
Proxmox est maintenant installé, nous allons configurer le 2ème disque dur, afin de pouvoir par la suite créer des répertoires.
Depuis la CLI de proxmox entrez la commande pour tout d’abord créer un volume physique.

Ensuite, créez le groupe de volume que l’on nommera Datastore.

Depuis l’interface web de Proxmox, allez dans Datacenter et dans l’onglet Stockage puis cliquez sur le menu déroulant Add puis LVM.
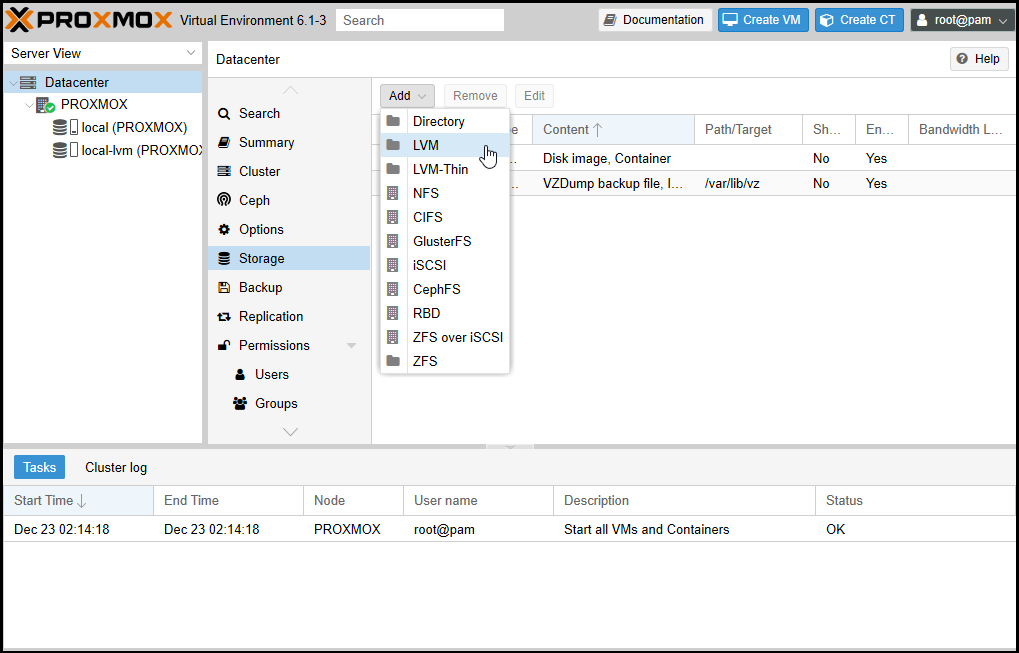
Nous allons créer le répertoire LVM nommé VM ou sera stocké les machines virtuelles. Remplissez les champs comme indiqué ci-dessous puis cliquez sur Ajouter.
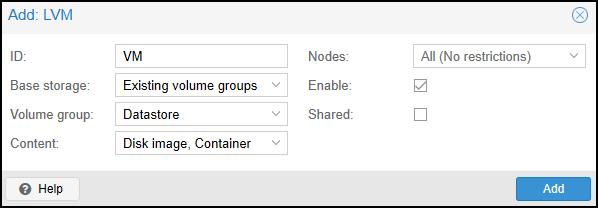
Le répertoire LVM a bien été créé.
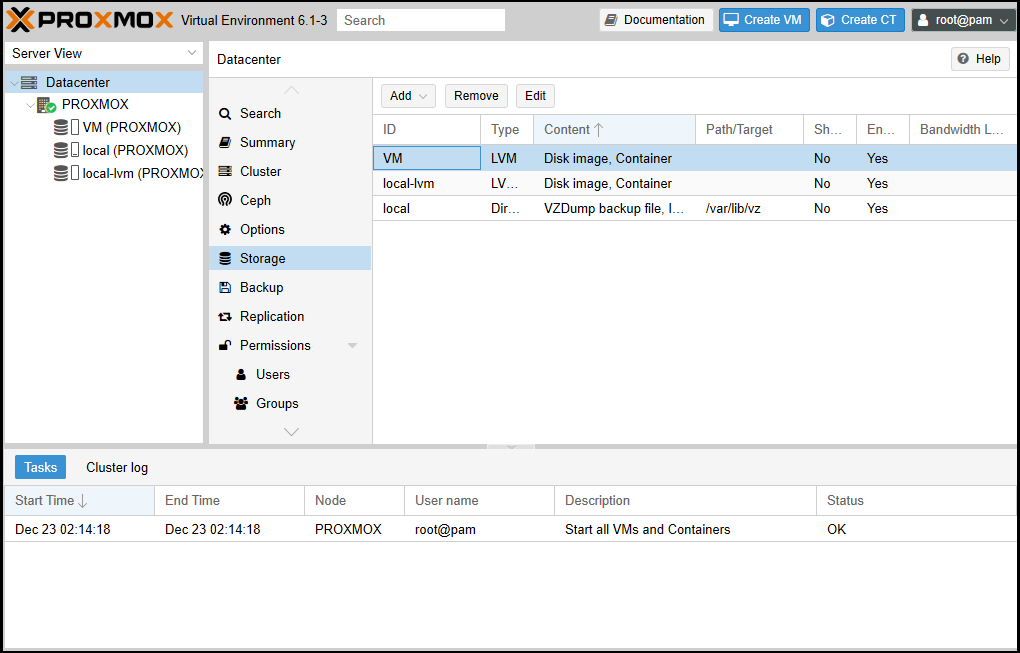
Nous allons créer le répertoire Stockage_autres ou sera stocké les fichiers .iso et autres.. répétez la même étape ci-dessus pour un répertoire puis remplissez les champs comme indiqué ci-dessous, cliquez sur Ajouter.
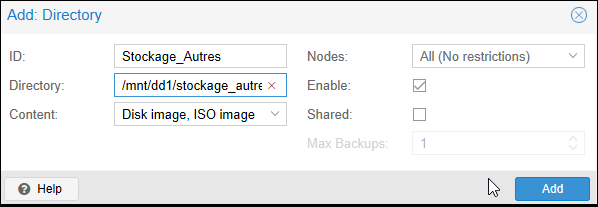
Le répertoire a bien été créé.
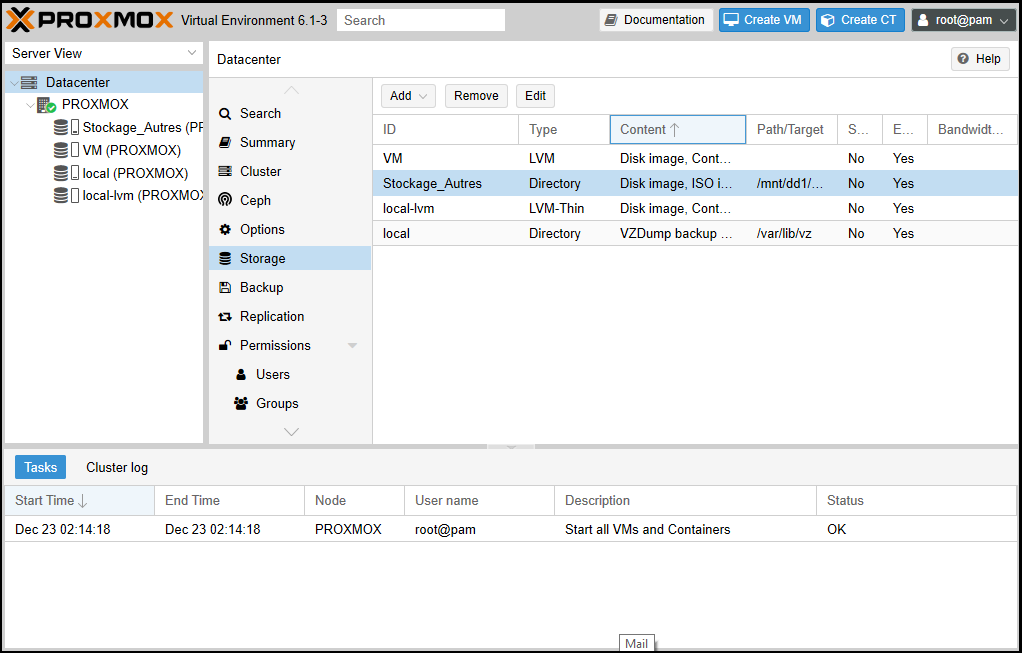
2.2 Création d’une machine virtuelle
Avant de pouvoir créer une machine virtuelle, il faut au préalable que le fichier d’installation du système d’exploitation soit uploadé dans la banque de donnée proxmox.
Pour cela, il suffit de sélectionner le répertoire Stockage_Autres, dans onglet Contenu puis cliquez sur Upload.
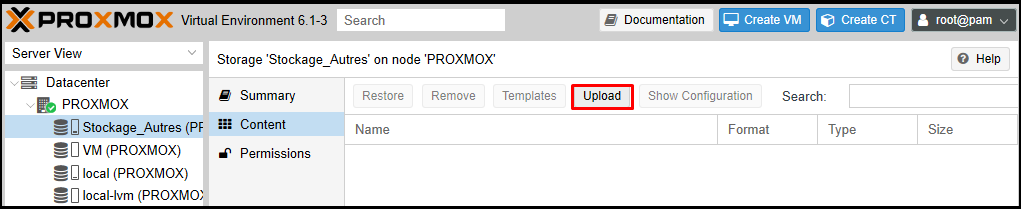
Sélectionnez le type de contenu Image ISO et cliquez sur Choisir Fichier.. pour sélectionner l’iso puis cliquez sur Upload.
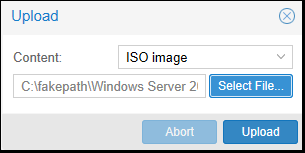
Le fichier a bien été uploadé.
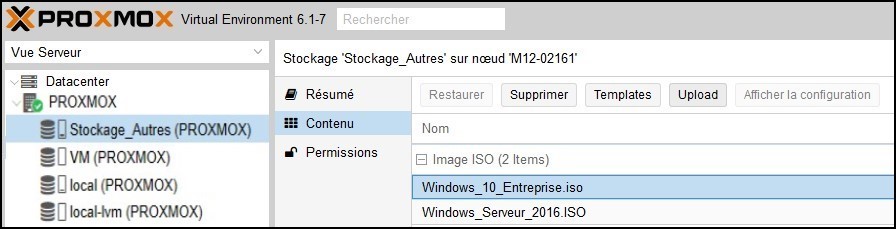
Une fois l’iso uploadé, cliquez sur le bouton Créer VM.
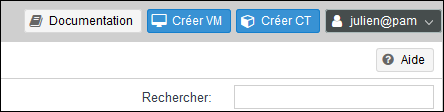
Renseignez les champs ci-dessous puis cliquez sur Suivant.
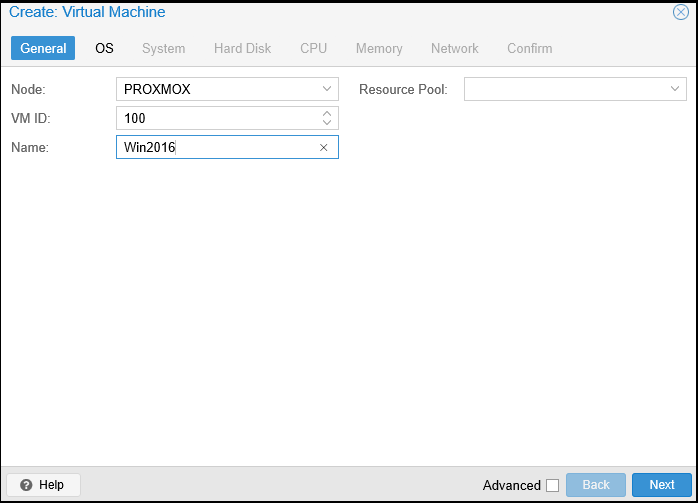
Sélectionnez le stockage puis l’image ISO. Choisissez le type du système d’exploitation ainsi que sa version. Cliquez sur Suivant.
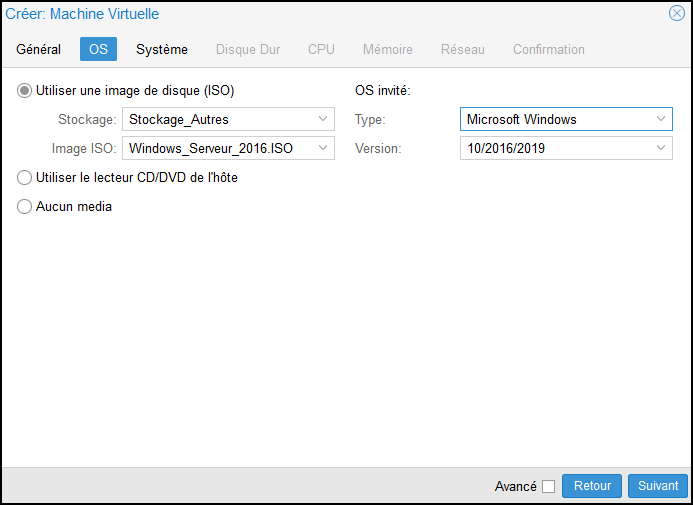
Sélectionnez le type de Carte graphique ainsi que le Contrôleur SCSI, cliquez sur Suivant.
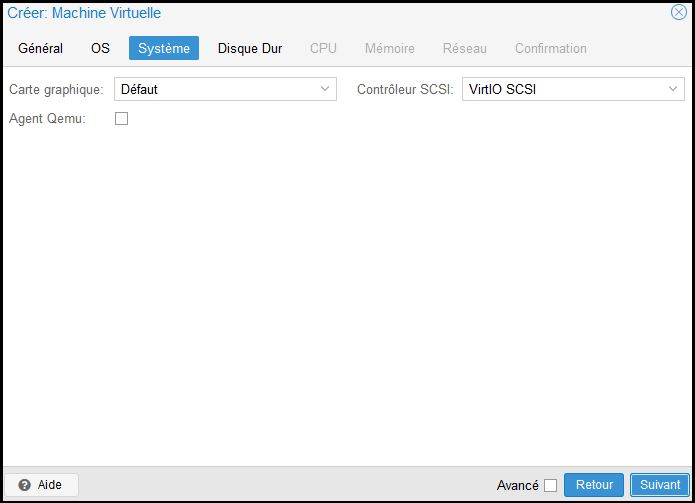
Sélectionnez le type de Bus/Device en SATA et cliquez sur Suivant.
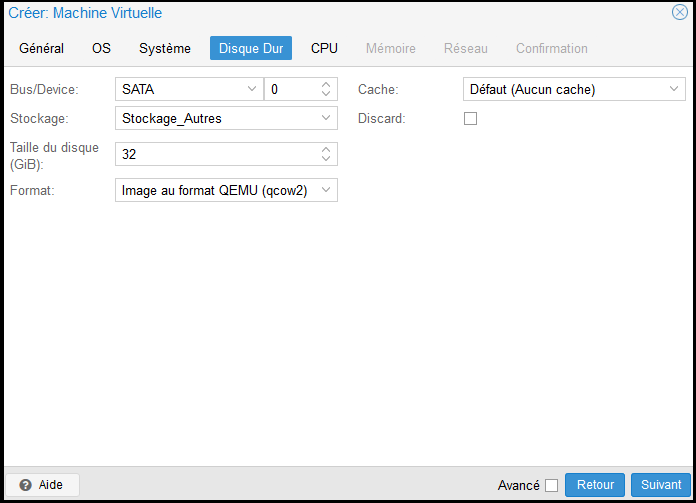
Choisissez le nombre de Sockets, cœurs du procésseur. Cliquez sur Suivant.

Choisissez le nombre de mémoire et cliquez sur Suivant.
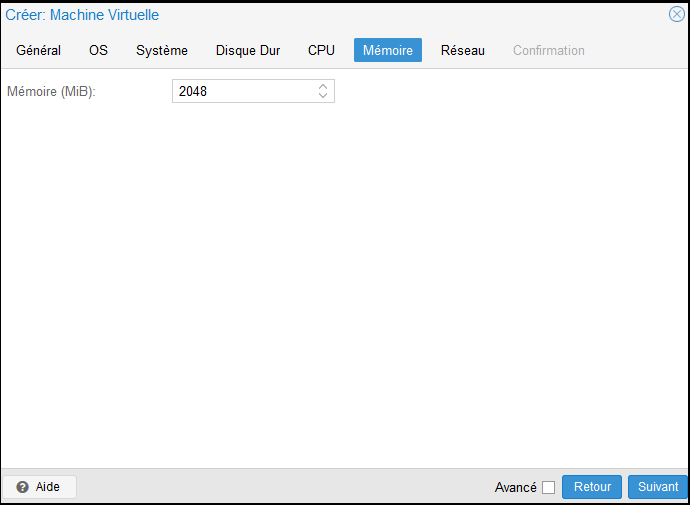
Sélectionnez les paramètres de la carte réseau de la machine virtuelle puis cliquez sur Suivant.
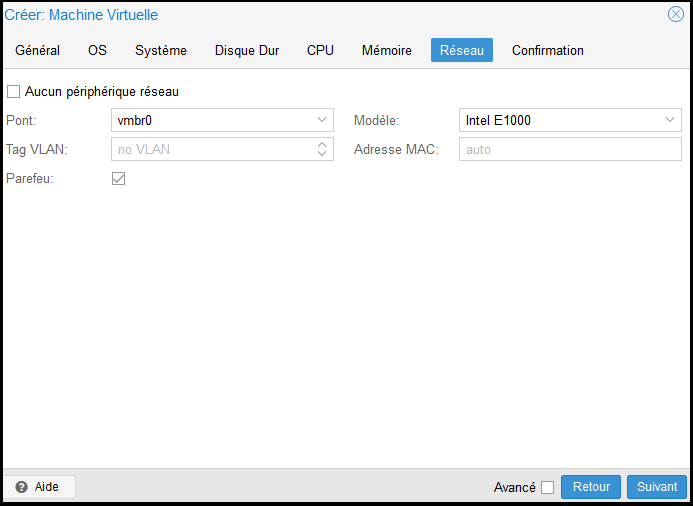
Voici un récapitulatif de machine virtuelle crée. Cliquez sur Terminé.
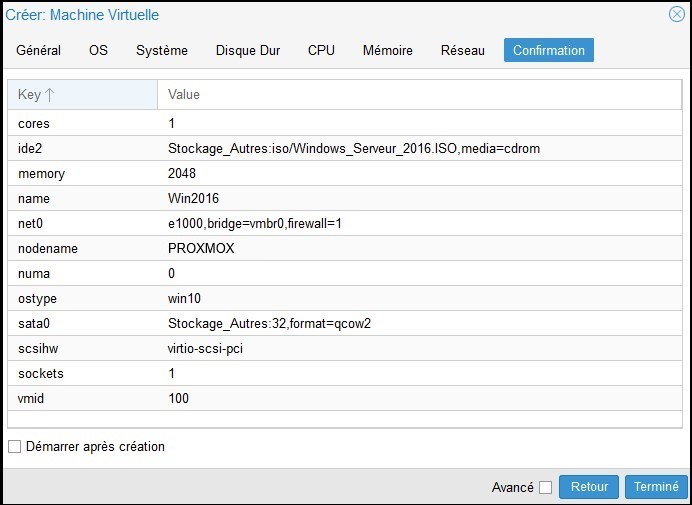
La machine virtuelle est créée.
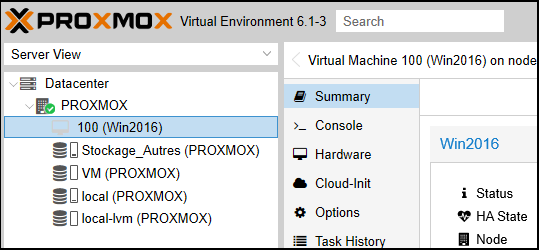
2.3 Création des utilisateurs
Les utilisateurs doivent être créé dans la base de compte Linux PAM ou PVE. Pour notre cas, les utilisateurs sont créés dans la base PAM.
Depuis l’interface web de Proxmox, onglet Utilisateurs, cliquez sur Ajouter.
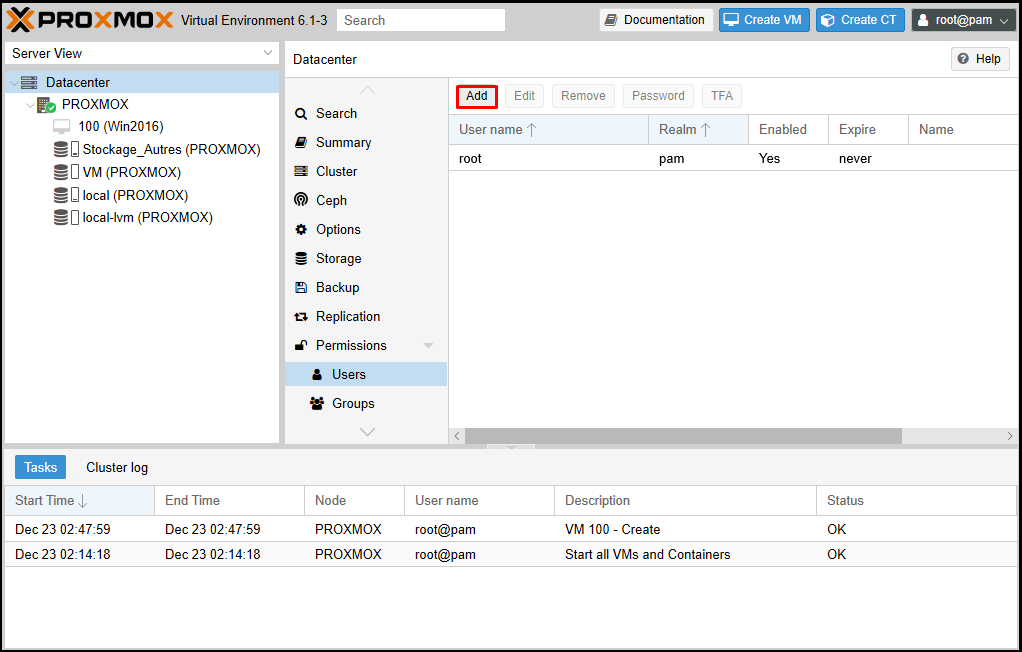
Remplissez les champs comme indiqué ci-dessous.
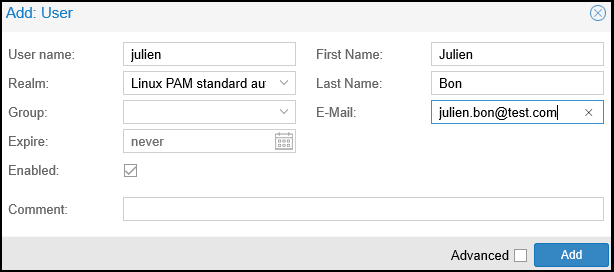
L’utilisateur a bien été créé sur l’interface de Proxmox.
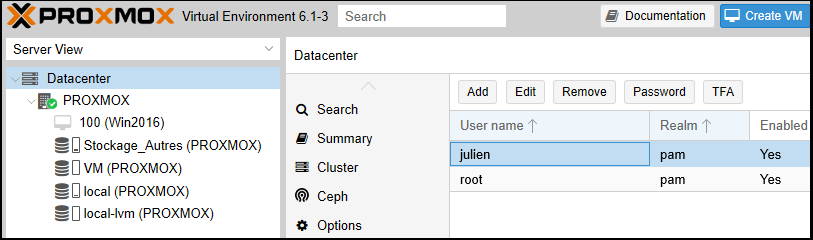
Une fois l’utilisateur créé sur Proxmox, il faut maintenant le créer dans la base PAM de Linux. Pour ce faire, allez sur la CLI de Proxmox et tapez la commande suivante.

L’utilisateur est bien créé
dans la base PAM de Linux.
2.4 Pools (permissions)
Pour créer un pool, depuis l’onglet Permissions et Pools, cliquez sur Créer.
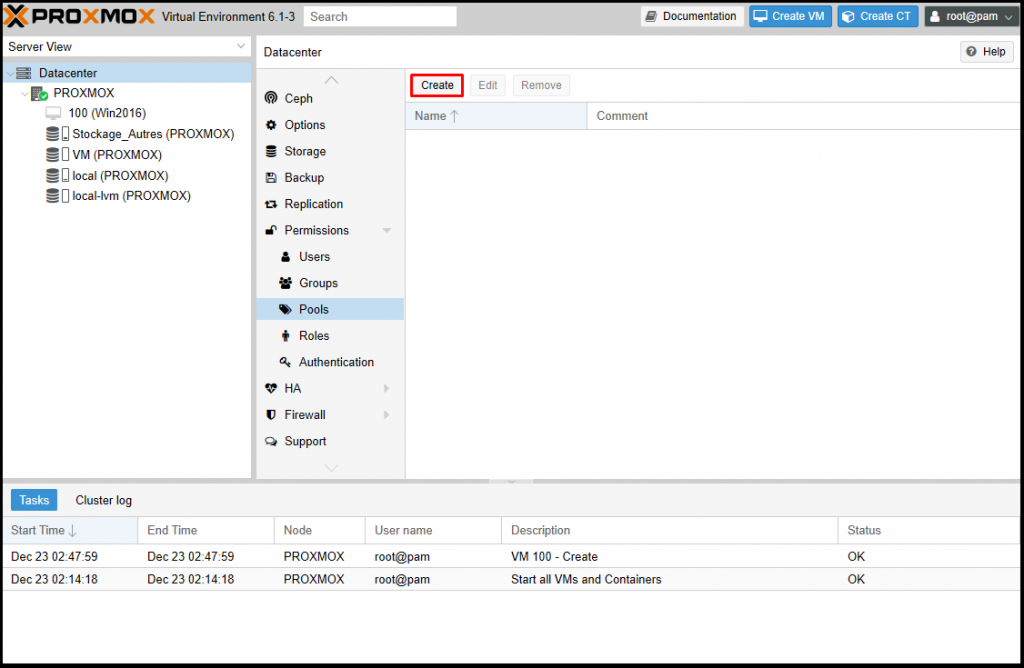
Remplissez les champs comme indiqué ci-dessous puis cliquez sur Créer.
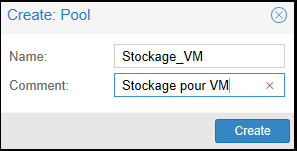
Le pool a bien été créé.
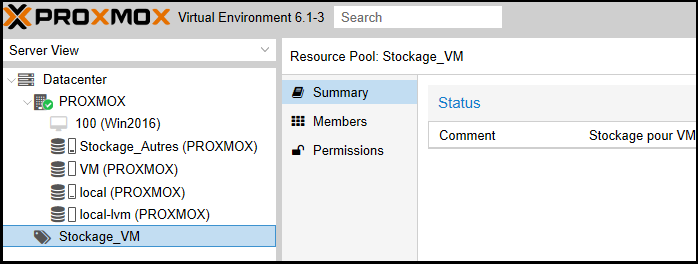
COAUTEUR:FIDELE TATEFO/tatefof@oloruntech.com



